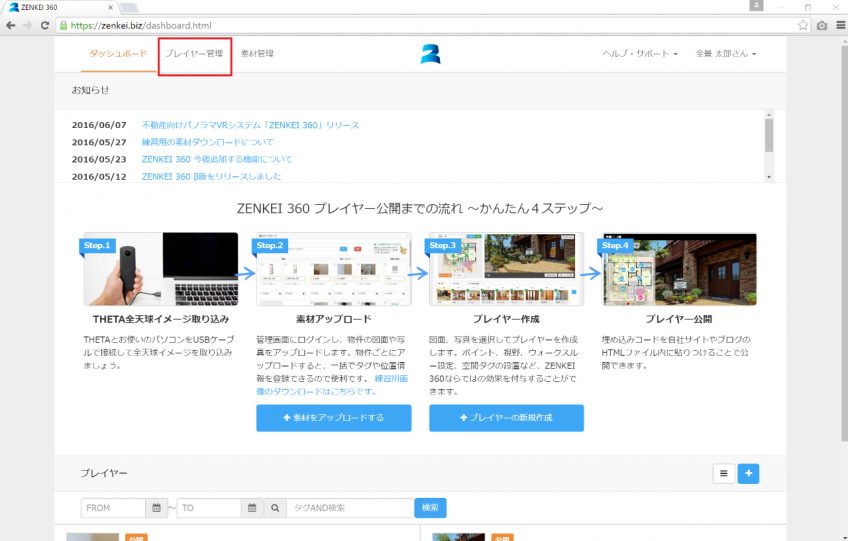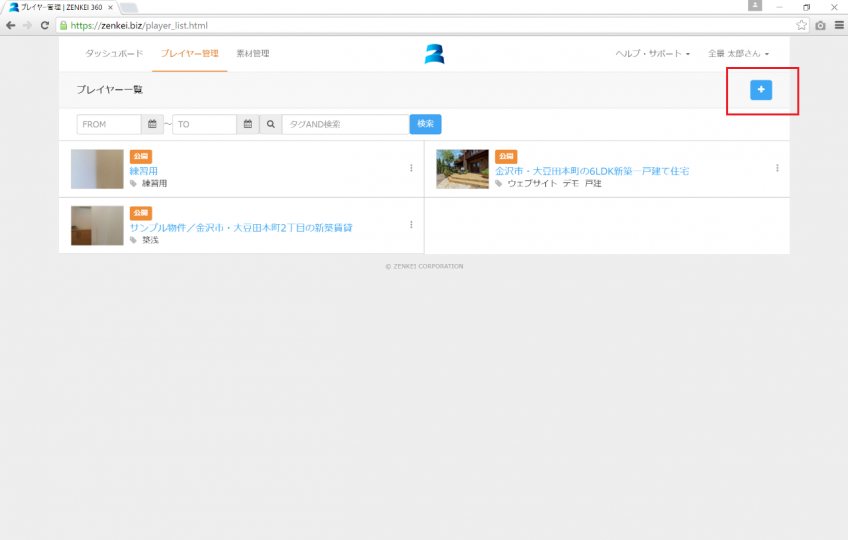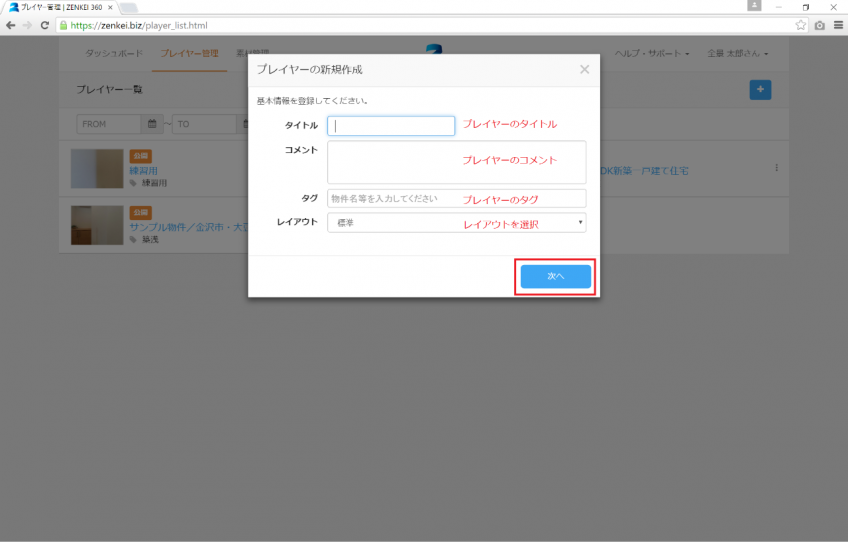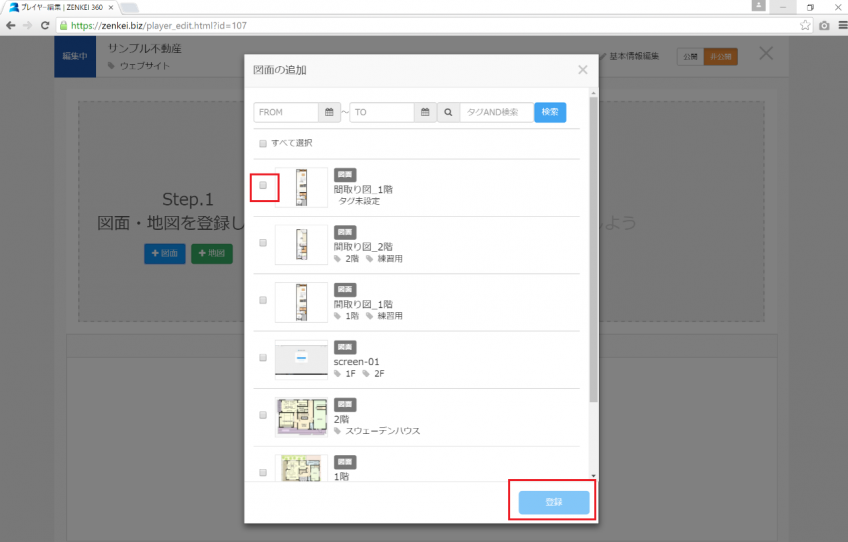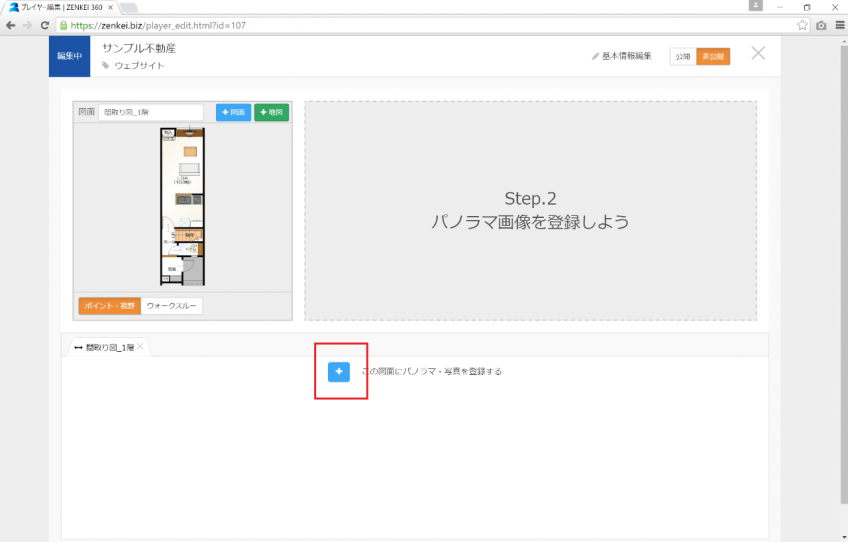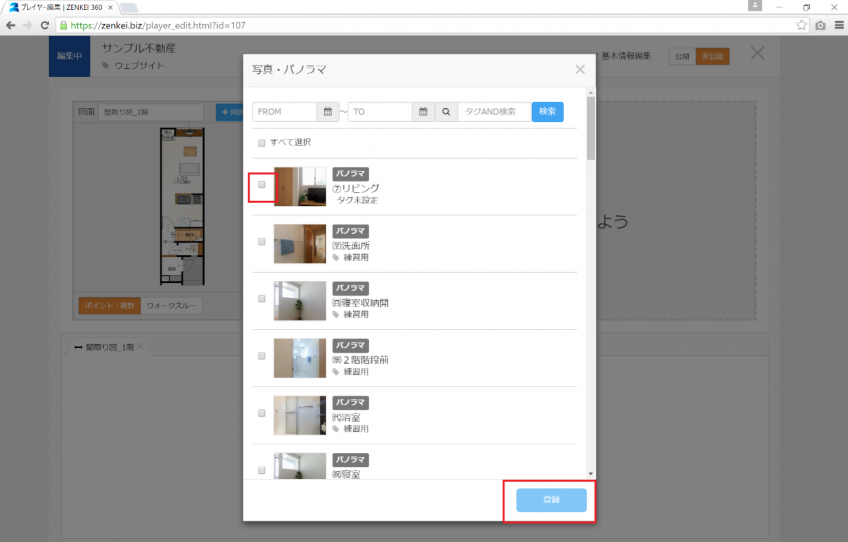基本的な使い方
操作/編集について
【基本的な使い方】【操作/編集について】ZENKEI 360の基本的な操作を知りたい。(プレイヤーの作成)
ZENKEI 360でのプレイヤー作成の流れ
ZENKEI 360では、以下の流れでVRプレイヤーを作成します。
- 素材(図面、パノラマ写真、空間タグ素材)を準備する
- ログインし、ダッシュボードを表示させる
- 素材をアップロードする
- プレイヤーを作成し、素材を登録する
- プレイヤーを編集し、コンテンツを見やすくする
このページでは、ダッシュボードにログインし素材のアップロードがすでに完了しているものとし、進めていきます。
プレイヤーを新規作成
上部メニュー「プレイヤー管理」をクリックします。
プレイヤーを追加
アカウント名の下にある、「+」ボタンをクリックします。
プレイヤーの基本情報を登録
プレイヤーの新規作成画面が立ち上がります。ここで、プレイヤーの基本情報を登録します。
- タイトル:プレイヤーのタイトル
- コメント:プレイヤーの説明
- タグ:プレイヤーを検索しやすい単語
- レイアウト:プレイヤーのレイアウト設定
図面を登録
左上の図面エリアに、図面を登録します。
「+図面」のボタンをクリックし、先ほどアップロードした図面を選択します。
「図面を追加」画面が立ち上がります。
必要な図面にチェックを入れて、「登録」ボタンをクリックします。
パノラマ画像を追加
図面を追加し画面に表示されたら、パノラマ画像を追加します。
画面中央の「+図面」のボタンをクリックします。
写真・パノラマを追加
「写真・パノラマ」画面が立ち上がります。
必要な写真・パノラマにチェックを入れて、「登録」ボタンをクリックします。
※複数の素材を一度に登録することもできます。その場合は、複数の素材にチェックを入れてください。
プレイヤーを編集
複数の写真・パノラマを追加し、以下の編集を加えます。
より便利に使うことができ、プレイヤーが見やすくなります。
図面、パノラマ画像の名前を変更する
図面に撮影ポイントを配置し、スコープ位置を調整する
写真・パノラマを編集する(タイトル、コメント等)
写真・パノラマの初期位置を設定する
複数の撮影ポイントの順番を変更する
撮影ポイントにコメントを挿入する
サムネイルの初期位置を設定する
空間タグを設定する
必要に応じて、撮影ポイントを非表示にする
ウォークスルーを設定する
地図を登録する
周辺環境を追加する
ここまでの作業が終われば、プレイヤーの編集は完了です。
プレイヤーを見やすく作るポイント
- 「タイトル」はプレイヤーに表示されるため、物件名等をきちんと記入しましょう。
- 「コメント」は直接プレイヤー内には表示されませんが、コンテンツ内の重要な要素ですので、わかりやすく記入しましょう。
- 図面は、下層階から(入り口のある階から)順に登録しましょう。
- 図面名もプレイヤーに表示されるため、1F、2F等をわかりやすく記入しましょう。
- 1Fと2Fや複数の部屋が同じ図面内にあると、中に書かれている文字も小さくなり見づらくなります。1プレイヤー内で図面は複数登録できますので、分けて作成しましょう。
- 図面を登録する際は、玄関の位置を下にして登録しましょう。部屋の奥に進むイメージがわきやすくなります。