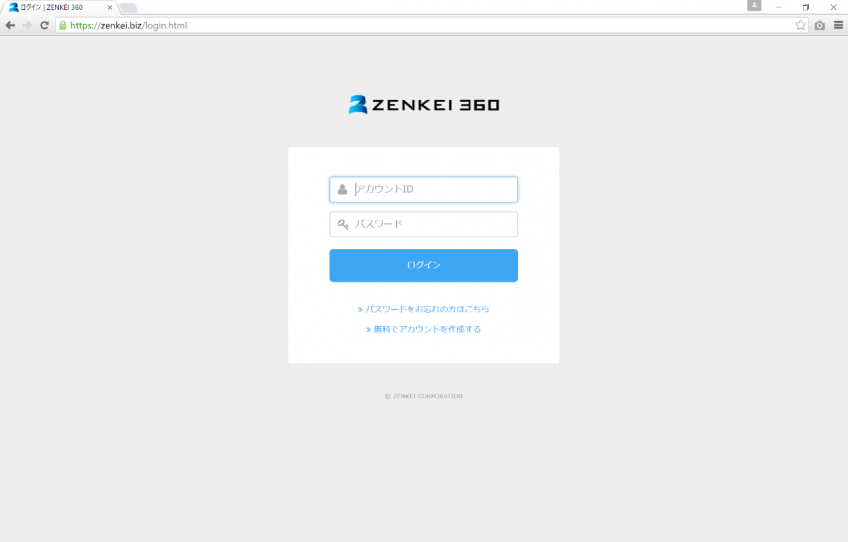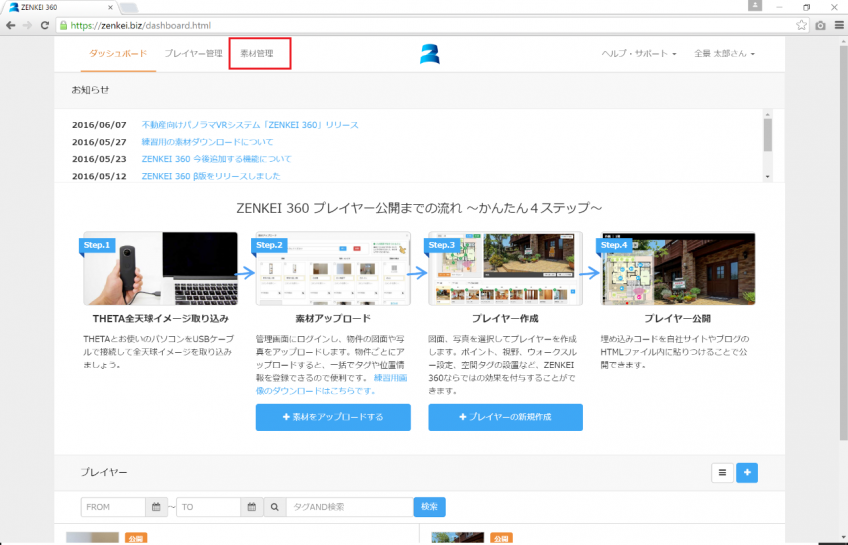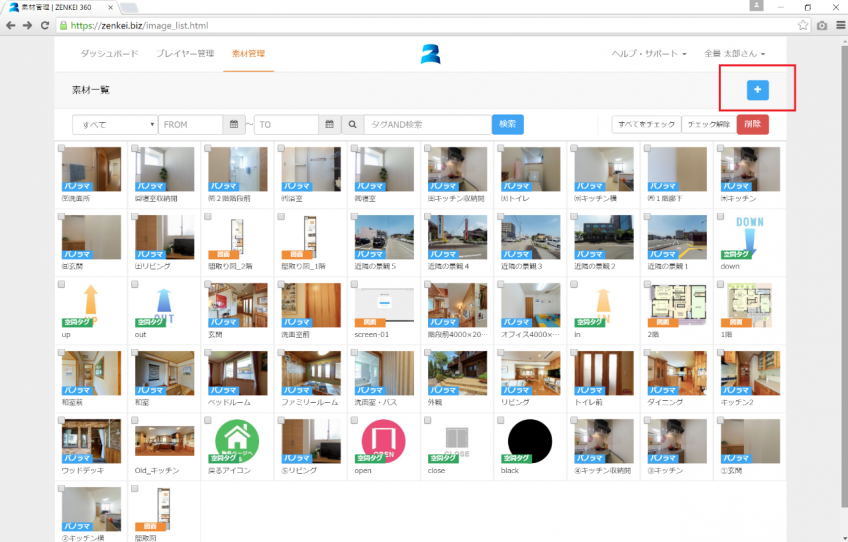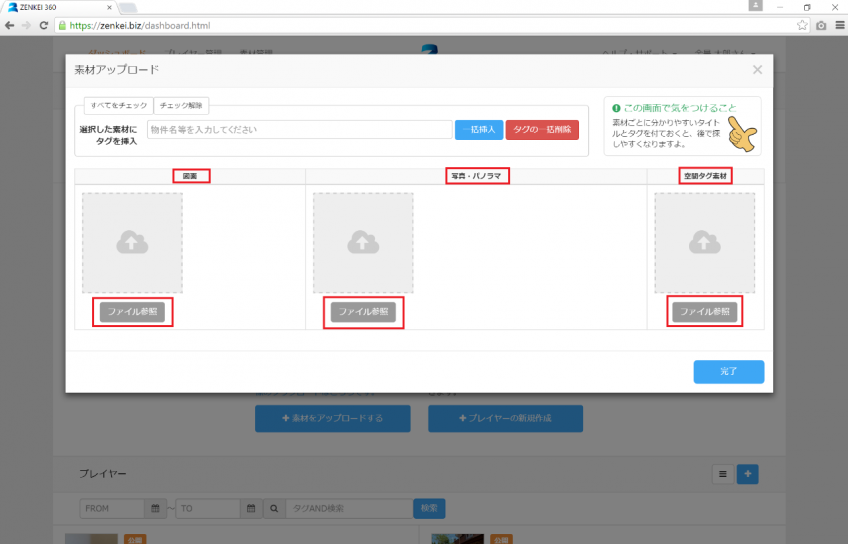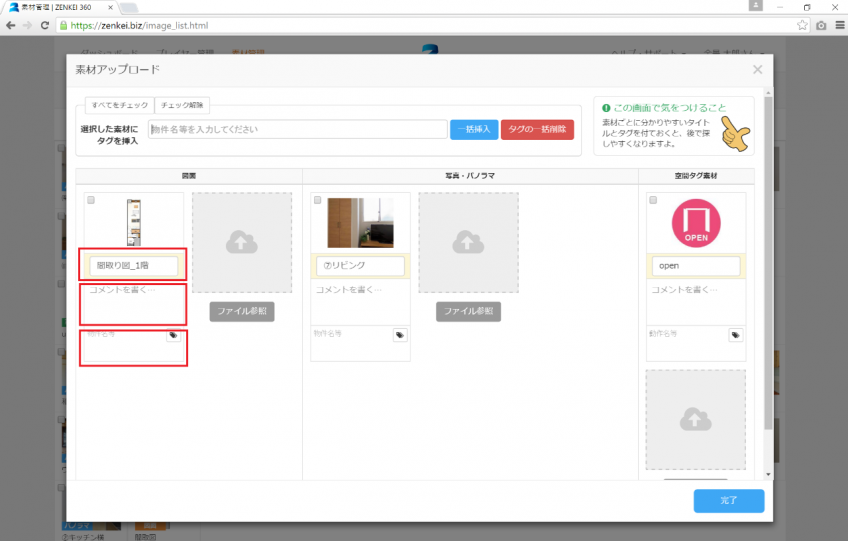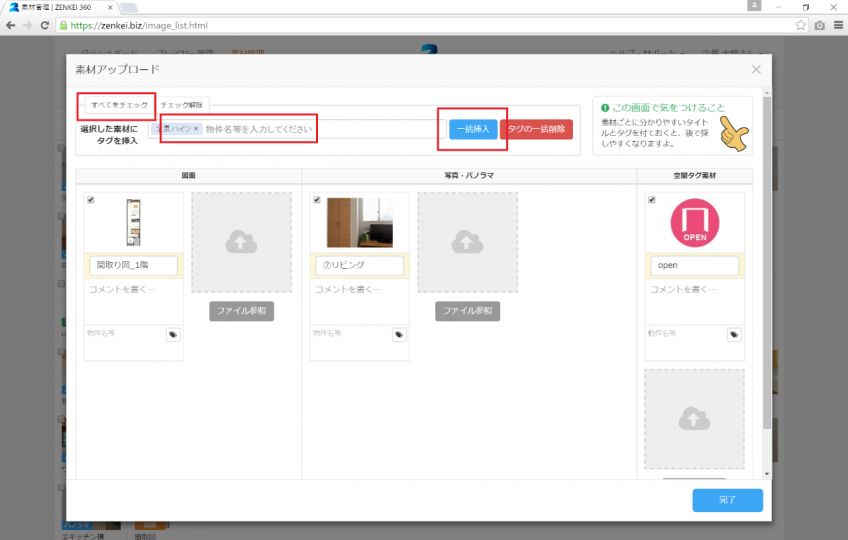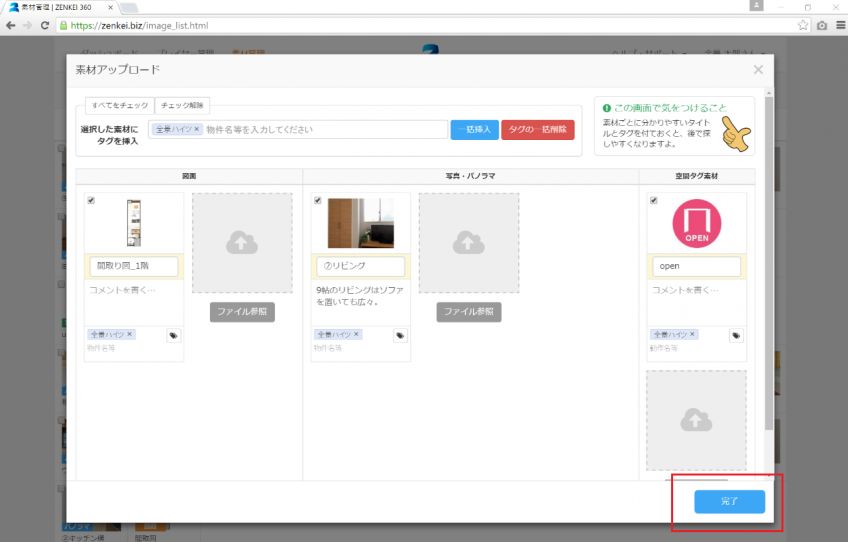基本的な使い方
操作/編集について
【基本的な使い方】【操作/編集について】ZENKEI 360の基本的な操作を知りたい。(素材のアップロード)
ZENKEI 360でのプレイヤー作成の流れ
ZENKEI 360では、以下の流れでVRプレイヤーを作成します。
- 素材(図面、パノラマ写真、空間タグ素材)を準備する
- ログインし、ダッシュボードを表示させる
- 素材をアップロードする
- プレイヤーを作成し、素材を登録する
- プレイヤーを編集し、コンテンツを見やすくする
このページでは、素材はすでに準備されているものとし、進めていきます。
ログイン
ログイン画面から、アカウント、パスワードを入力し、管理画面にログインします。
ログイン画面はこちらから。
素材(図面、写真)を登録
上部メニュー「素材管理」をクリックします。
素材をアップロード
アカウント名の下にある、「+」ボタンをクリックします。
素材アップロード画面から登録
素材アップロード画面が立ち上がります。
図面エリアの「ファイル参照」ボタンから、図面をアップロードします。
写真・パノラマエリアの「ファイル参照」ボタンから、写真をアップロードします。
必要であれば、空間タグ素材エリアの「ファイル参照」ボタンから、空間タグ素材をアップロードします。
素材の情報を編集
素材の情報を編集することができます。
- タイトル
- コメント
- タグ
※素材の情報は、アップロードしたあとでも、追加編集ができます。
素材にタグを挿入
素材をアップロードし画面に表示されたら、タグを挿入します。
「選択した素材にタグを挿入」のエリアに、素材に共通したタグを入力してください。
このとき、物件名など、わかりやすく、あとで検索するときに共通する名称を付けることをおすすめします。
※タグは素材をアップロードしたあとでも、追加することがができます。ただし、一括で複数の素材に同じタグをつけるには、この画面でおこなってください。
素材のアップロードを完了
アップロードする素材が決まったら、完了ボタンをクリックします。
素材一覧画面に、アップロードした画像が表示されれば完了です。
※完了ボタンをクリックしないと、アップロードが完了しません。ご注意ください。
見やすい素材、使いやすく管理するポイント
- 素材は、すべて「タグ」で管理します。あとで検索のときにタグに書いたキーワードを使います。
- 図面はなるべく余白を少なくして、大きく見やすく作成しましょう。また、「用途」や「広さ」といった文字を、見て分かるサイズで記入しましょう。
- 図面データはカラーで作成するほうが、見やすく仕上がります。
- 素材は、すべて「タグ」で管理します。あとで検索のときにタグに書いたキーワードを使います。
- タグは物件名や、担当者名など、検索しやすいキーワードを入力してください。
- タグは複数登録することができます。