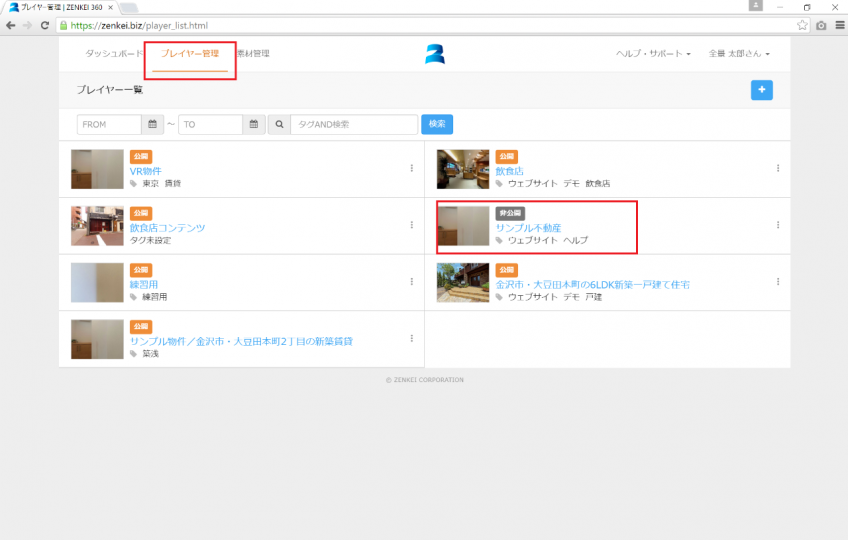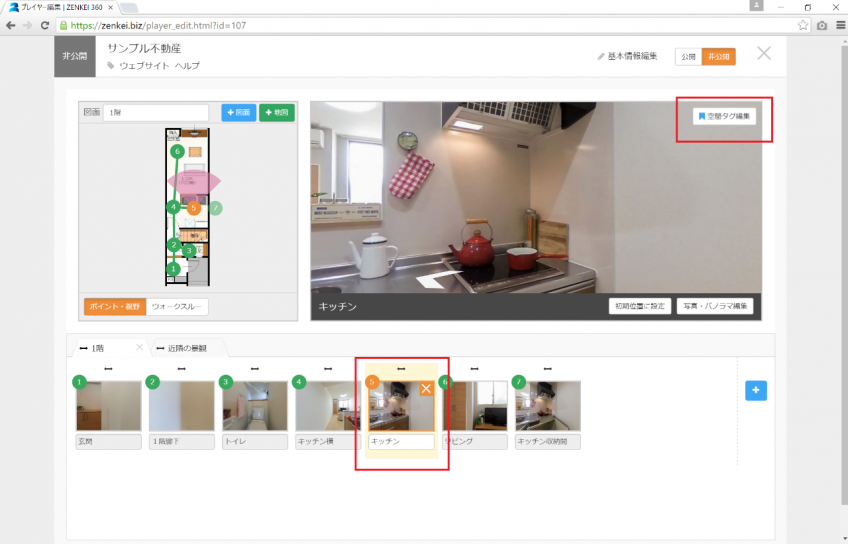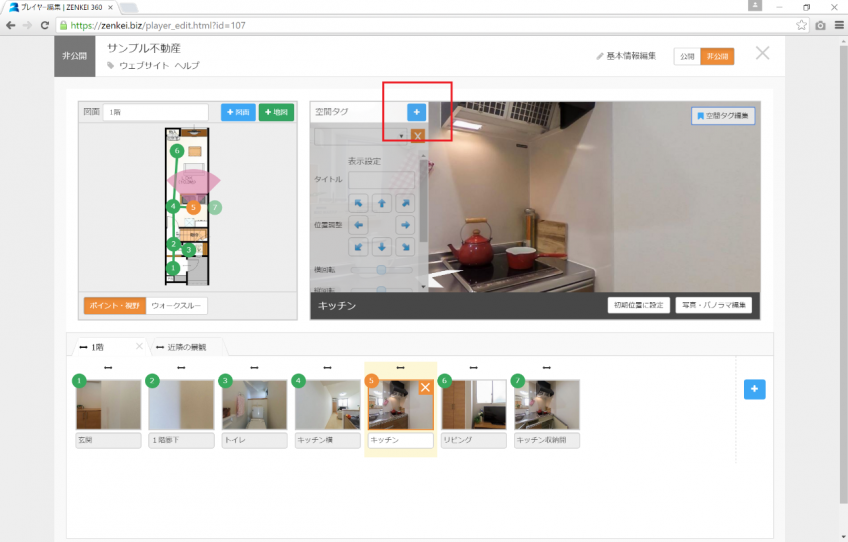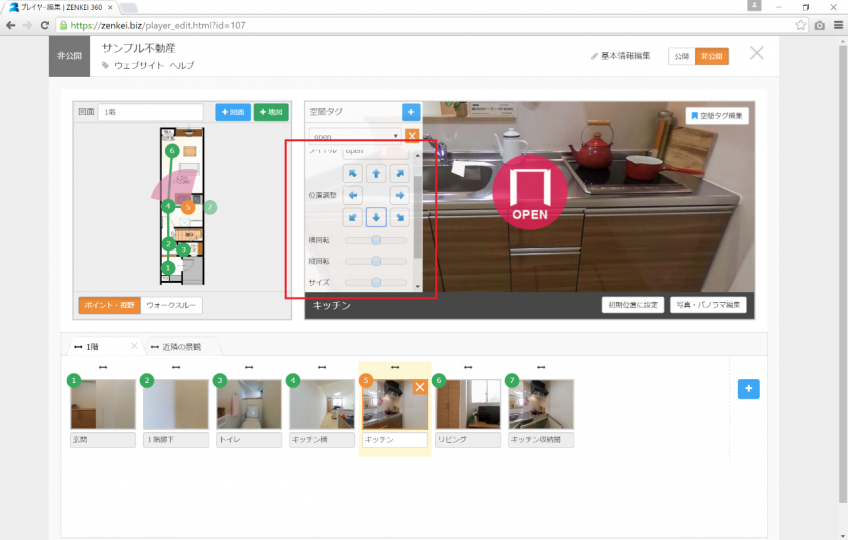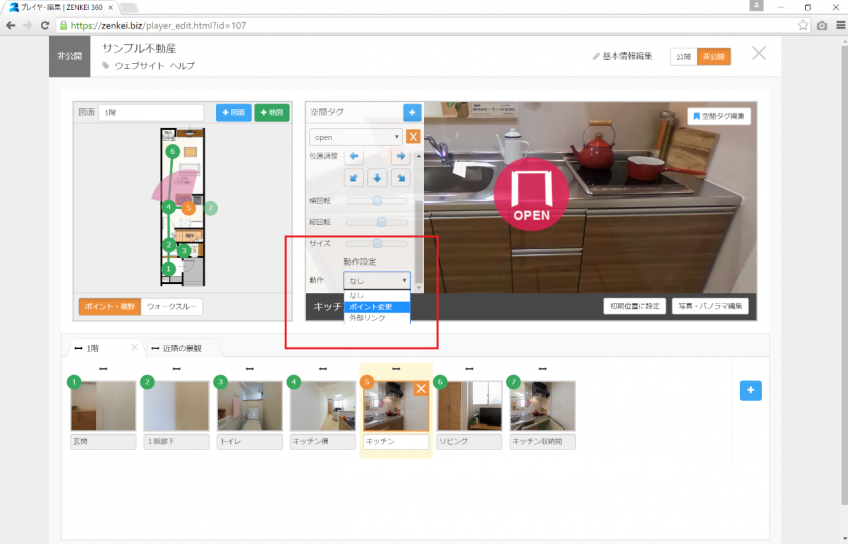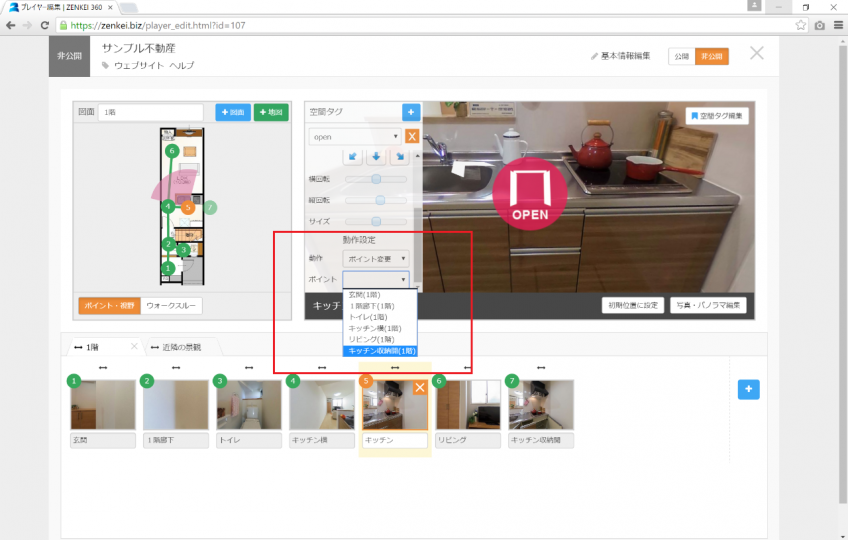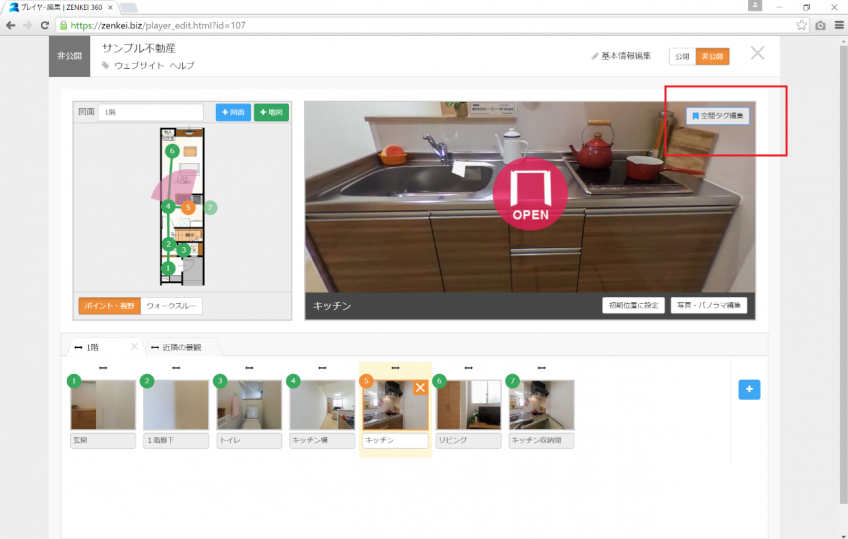操作/編集について
【操作/編集について】プレイヤーの編集:空間タグを設定する(撮影ポイントに移動する)
空間タグを付けることで、写真・パノラマ素材に機能を付加することができます。
空間タグを設定すれば、以下のような見栄え・動作設定が可能になります。
- 三脚を消す
- 撮影ポイントに移動する(扉の開閉を見せる/フロアの移動/物件と外との移動等)
- 外部リンクへ移動する
ここでは、「撮影ポイントに移動する」を説明します。
効果的な使い方として、以下のような見せ方をしたいときにおすすめです。
- 扉の開閉を見せる(収納スペースの多さ、広さをアピール)
- フロアの移動(2Fへ上がる、1Fへ降りる)
- 物件と外との移動
このページでは、キッチンの収納扉の開閉を見せる撮影ポイント移動を設定してみましょう。
今回は、キッチンの写真の扉に「扉を開いた写真」へ移動する空間タグを設置します。
編集するプレイヤーを選択
「プレイヤー管理」メニューから、編集するプレイヤーを選択します。
空間タグの編集画面を表示
サムネイルエリアから、空間タグを設定する写真・パノラマを選択します。
選択したら、写真・パノラマエリアの右上の「空間タグ編集」ボタンをクリックします。
空間タグを追加
空間タグの+ボタンをクリックします。
空間タグの内容を編集
空間タグ素材を選択
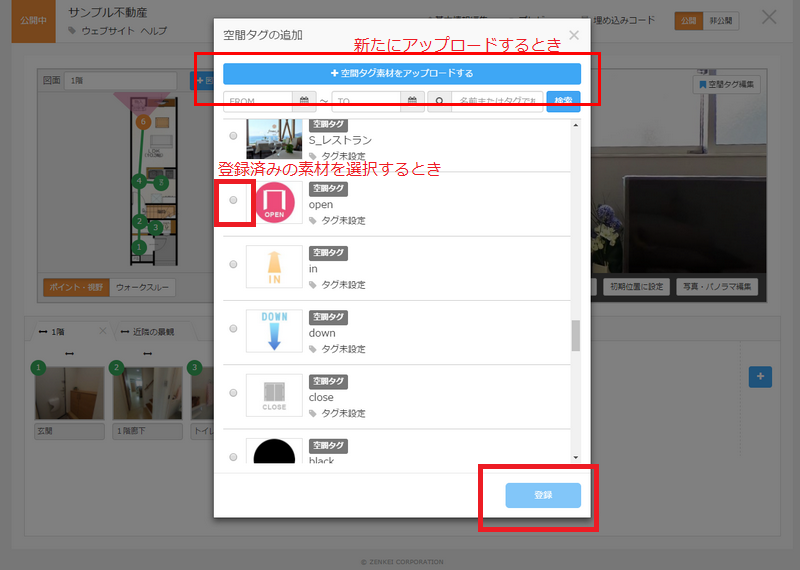
「空間タグ素材を追加」画面が表示されます。ここで素材を1つ選択するか、新たにアップロードします。
※ここでは、開く扉への移動を設定するので、あらかじめ「OPEN」などの素材を作成しておくことをおすすめします。
※プレイヤー編集前に素材管理画面に登録していなくても、アップロードボタンで新たに追加できるようになっています。
空間タグの表示設定を編集
画面内に空間タグが配置されるので、大きさや位置、動作を調整します。
- タイトル:空間タグのタイトルを付けることができます。
プレイヤー内に表示されることはありませんが、この写真・パノラマ素材内でほかの空間タグと識別するためには便利です。
表示設定
- 位置調整:写真・パノラマ素材のどの位置に配置するかを、上下左右ボタンで調整します。
- 横回転:素材を横に回転させ、調整します
- 縦回転:素材を縦に回転させ、調整します
- サイズ:空間タグ素材のサイズを調整します。
動作設定
今回は、「ポイント変更」を選択します。
- なし:特に動作を付与しない。(三脚消し等)
- ポイント変更:クリックすると指定された撮影ポイントへ移動。
- 外部リンク:クリックした際に、ブラウザで外部リンクを表示。
「ポイント変更」を選択すると、「ポイント」メニューが表示されます。
今回は、収納を開いたキッチンの写真に移動したいので、「キッチン収納開」のポイントを選択します。
空間タグの設定が完了
「空間タグ編集」ボタンをクリックすると、メニューが閉じます。
これで設定が完了します。
撮影ポイントを移動する空間タグは、対になる撮影ポイントも編集しておく
「キッチンの収納を開く」⇔「収納を閉じる」の撮影ポイントを行き来できるように、設定が必要です。
その場合は、「収納が開いた」撮影ポイントに「キッチンの扉が閉じている」撮影ポイントへ移動する空間タグも設置する必要があります。同様に空間タグを追加しましょう。
見やすいプレイヤーを作るポイント
- 扉や収納の開閉は、撮影ポイントの登録だけでなく、空間タグを設定してみましょう。収納の広さ等をアピールでき、見ているお客様がイメージしやすくなります。
- 外と物件の中を移動するときも、空間タグを設定します。「IN」「OUT」の文言が入った素材を使うことでわかりやすく案内することができます。
- 空間タグ素材は、画像編集ソフトで自由に作成することができます。適切な文言を入れた素材を作成することをおすすめします。
- Tags:
- 空間タグ